Neste tutorial vamos mostrar como configurar o JAVA_HOME do JDK (Java SE Development Kit), isto é útil para aplicações que necessitam do JAVA_HOME, como IDEs (por exemplo Netbeans) ou programas baseados em Java como o Tomcat.
IMPORTANTE: Este procedimento não é necessário para o JRE (Java Runtime Environment).
1 – Utilize a Pesquisa do Windows e procure por “Exibir configurações avançadas do sistema” e aperte “enter” em seu teclado.

2 – Clique em “Variáveis de Ambiente…”.
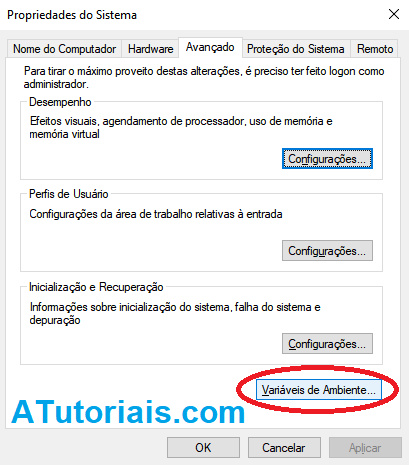
3 – Na parte “Variáveis do sistema” clique em “Novo”, uma nova guia irá abrir, em “Nome da variável” digite “JAVA_HOME” e em “Valor da variável” deverá ser informada a pasta onde o JDK está instalado, por padrão a instalação é feita em “C:\Program Files\Java\JDK******”. Onde colocamos ****** será a versão instalada, como isto muda com o tempo, pesquise utilizando o Windows Explorer a pasta correta de sua instalação. Você pode também utilizar o botão “Procurar no Diretório…” para encontrar a pasta onde o JDK foi instalado em seu computador. Após informar os dados, clique em “OK”.
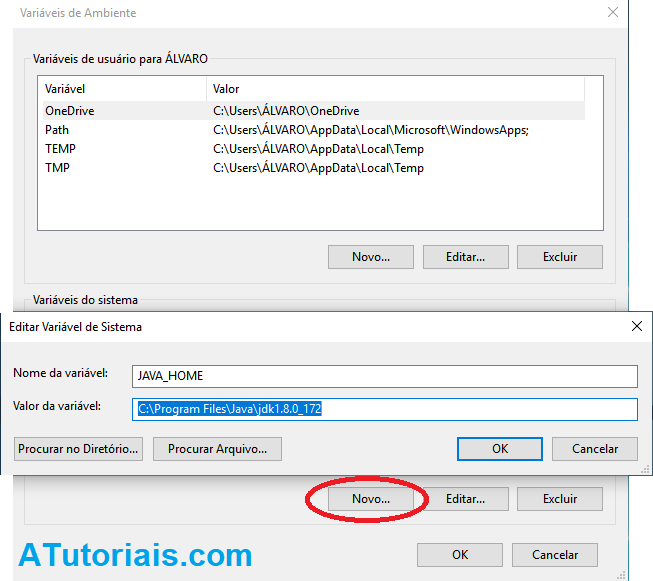
4 – Agora procure na parte “Variáveis do sistema” o item “Path” na lista e clique duas vezes sobre ele para editar.
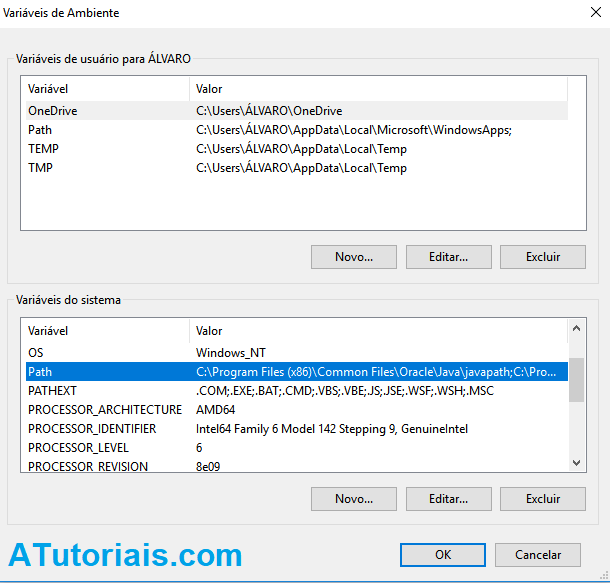
5 – Clique em “Novo” e adicione o caminho “%JAVA_HOME%\bin” (sem as aspas).
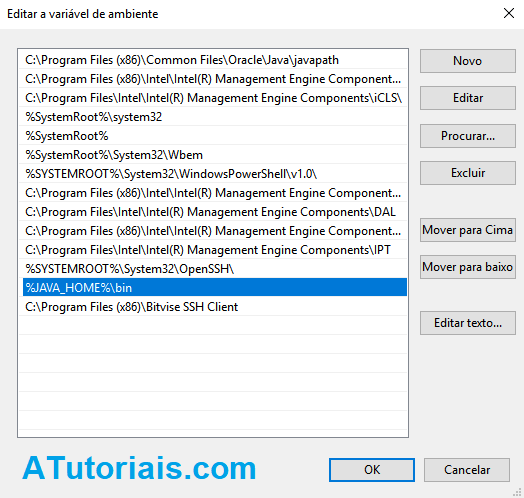
6 – Pronto! Agora é só ir clicando em “OK” para fechar todas as janelas e salvar as configurações.
7 – Para finalizar, podemos testar se tudo deu certo. Utilize o “Prompt de comando” para realizar o teste. Você pode abrir o programa facilmente digitando “cmd” na pesquisa do Windows e apertando a tecla “Enter”.
Primeiro vamos verificar se o JAVA_HOME pode ser encontrado no Windows, digite o seguinte comando:
echo %JAVA_HOME%
O comando acima deverá retornar a pasta onde o JDK está instalado, depois vamos testar se o Path do sistema foi configurado corretamente utilizando o comando:
javac -version
Se tudo deu certo, você terá um resultado como o da imagem a seguir:
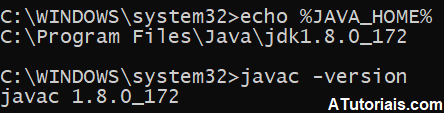
O JAVA_HOME foi configurado em sua máquina e está pronto para utilização.